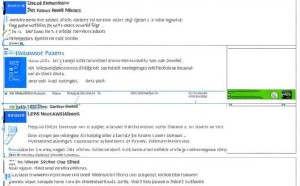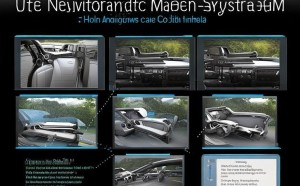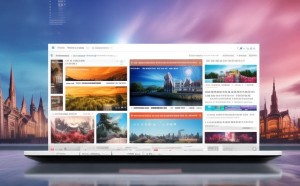轻松启动Windows修复功能,详细步骤与位置指南
摘要:在Windows操作系统中,修复功能是一项至关重要的系统维护工具,它可以帮助我们解决许多常见的系统问题,如蓝屏死机、程序运行异常等,如何启动Windows修复功能?在哪里可以找到它呢?下面,我们就来详...
在Windows操作系统中,修复功能扮演着至关重要的角色,它能够帮助我们有效应对诸多系统故障,例如蓝屏死机、程序运行异常等问题,如何启动这一功能?它又藏身于何处?我们将为您详细解析这些疑问。
启动Windows修复功能的方法
1. 通过“系统还原”启动修复功能
- 按下“Win + R”键,唤起“运行”对话框。
- 在对话框中输入“sysdm.cpl”并按回车键,打开“系统属性”窗口。
- 在“系统属性”窗口中,点击左侧的“系统还原”选项。
- 在弹出的“系统还原”窗口中,点击“下一步”,并从列表中选择一个欲恢复的系统状态。
- 点击“下一步”,随后点击“完成”,系统将启动还原过程。
2. 通过“安全模式”启动修复功能
- 按下“Win + R”键,打开“运行”对话框。
- 在对话框中输入“msconfig”并按回车键,打开“系统配置”窗口。
- 切换至“引导”选项卡。
- 点击“安全启动”下的“最小化”,确认后重启计算机,进入安全模式。
- 在安全模式下,访问“控制面板”,点击“系统和安全”,再点击“系统”。
- 在左侧导航栏中,点击“高级系统设置”,打开“系统属性”窗口。
- 切换至“高级”选项卡,点击“启动和故障恢复”。
- 勾选“自动启动系统故障恢复”,点击“确定”。
- 重启计算机,系统将自动进入故障恢复界面。
3. 通过“命令提示符”启动修复功能
- 按下“Win + R”键,打开“运行”对话框。
- 在对话框中输入“cmd”并按回车键,打开命令提示符窗口。
- 在命令提示符窗口中,执行以下命令:
bootrec.exe /fixmbr
bootrec.exe /fixboot
bootrec.exe /scanos
bootrec.exe /rebuildbcd
- 执行上述命令后,系统将自动执行修复操作。
Windows修复功能的位置
1. “系统还原”:可在“控制面板”的“系统和安全”部分找到“系统还原”选项。
2. “安全模式”:在“系统配置”的“引导”选项卡中,可以设置安全启动。
3. “命令提示符”:通过按下“Win + R”键,输入“cmd”并回车即可打开。
通过上述方法,您可以轻松启动Windows修复功能,从而解决系统问题,希望本文能为您提供帮助,在操作过程中,请务必注意备份重要数据,以防万一数据丢失,若修复功能无法启动,请尝试更新驱动程序、检查硬盘等操作,祝您使用愉快!
分享给朋友: