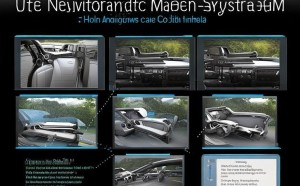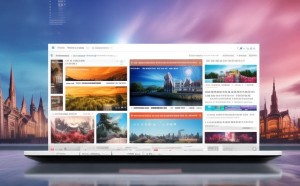Windows 10多语言设置攻略,轻松切换,体验全球语言魅力
摘要:随着全球化的加速,多语言环境已经成为现代生活的一部分,Windows10系统作为微软的最新操作系统,支持多种语言,为用户提供了便捷的多语言体验,如何修改Windows10系统的语言设置呢?下面,我...
在全球化的浪潮中,多语言环境已成为现代生活不可或缺的一部分,作为微软的最新力作,Windows 10系统兼容多种语言,为用户带来了便捷的多语言体验,如何调整Windows 10系统的语言设置呢?以下将为您详细解析Windows 10系统语言设置的调整方法。
系统设置调整语言
1. 打开“设置”菜单
在Windows 10系统中,点击左下角的“开始”按钮,选择“设置”菜单。
2. 进入“时间和语言”选项
在“设置”菜单中,找到并点击“时间和语言”选项。
3. 选择“语言”设置
在“时间和语言”页面中,点击左侧的“语言”选项。
4. 添加或更改语言
在“语言”页面中,您可以查看当前系统支持的语言列表,若需添加新语言,请点击“添加语言”按钮;若需更改当前语言,请选择所需语言,然后点击“选项”按钮。
5. 设置首选语言
在“选项”页面中,您可以设置首选语言、键盘布局、文本服务和输入法等,首选语言即系统默认显示的语言,键盘布局则指输入法使用的键盘布局。
6. 保存设置
完成以上设置后,点击“保存”按钮,即可保存您的语言设置。
控制面板调整语言
1. 打开“控制面板”
在Windows 10系统中,点击左下角的“开始”按钮,选择“控制面板”。
2. 进入“区域和语言”选项
在“控制面板”中,找到并点击“区域和语言”选项。
3. 选择“语言”设置
在“区域和语言”页面中,点击左侧的“语言”选项。
4. 添加或更改语言
在“语言”页面中,您可以查看当前系统支持的语言列表,若需添加新语言,请点击“添加”按钮;若需更改当前语言,请选择所需语言,然后点击“选项”按钮。
5. 设置首选语言
在“选项”页面中,您可以设置首选语言、键盘布局、文本服务和输入法等,首选语言即系统默认显示的语言,键盘布局则指输入法使用的键盘布局。
6. 保存设置
完成以上设置后,点击“保存”按钮,即可保存您的语言设置。
组策略调整语言
对于高级用户,可能需要通过组策略来调整语言设置,以下是通过组策略调整语言设置的步骤:
1. 打开“运行”对话框
按下“Win + R”键,打开“运行”对话框。
2. 输入“gpedit.msc”并按回车键
在“运行”对话框中,输入“gpedit.msc”并按回车键,打开组策略编辑器。
3. 进入“管理模板”和“系统”选项
在组策略编辑器中,依次展开“管理模板”和“系统”选项。
4. 选择“区域设置”选项
在“系统”选项下,找到并点击“区域设置”选项。
5. 修改语言设置
在“区域设置”选项下,找到“系统区域设置”策略,双击打开,您可以修改系统默认的语言设置。
6. 应用和保存设置
完成修改后,点击“应用”和“确定”按钮,保存您的设置。
通过以上方法,您可以在Windows 10系统中轻松调整语言设置,畅享多语言体验,无论是通过系统设置、控制面板还是组策略,都能满足您的需求,希望本文对您有所帮助!