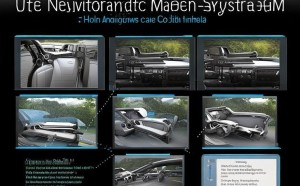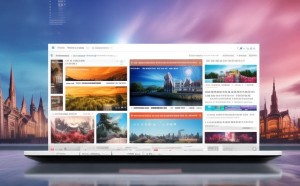Windows 10系统启动设置全面解析指南
摘要:随着科技的不断发展,Windows10系统已经成为许多用户的首选操作系统,在日常使用过程中,我们经常会遇到需要调整启动设置的情况,Windows10的启动在哪里设置呢?本文将为您详细介绍Windo...
随着科技的飞速进步,Windows 10系统已逐渐成为众多用户的首选操作系统,在日常使用中,我们时常需要调整启动设置以满足不同的需求,Windows 10的启动设置究竟在何处进行?本文将为您详细解析Windows 10启动设置的具体位置及操作步骤。
Windows 10启动设置的位置详解
1. 通过“设置”应用调整
在Windows 10系统中,您可以通过“设置”应用轻松调整启动设置,以下是具体的操作步骤:
- 按下Win + I组合键,快速打开“设置”应用。
- 在“设置”界面中,点击进入“系统”选项。
- 在左侧菜单栏中选择“电源与睡眠”。
- 在右侧页面中找到并点击“启动”选项,即可进入启动设置界面。
2. 通过“任务管理器”调整
除了使用“设置”应用,您还可以通过“任务管理器”来调整启动设置,以下是具体步骤:
- 按下Ctrl + Shift + Esc组合键,打开“任务管理器”。
- 在“任务管理器”中切换至“启动”选项卡。
- 在此选项卡中,您可以查看并调整所有程序的启动设置。
Windows 10启动设置的实用操作指南
1. 启用或禁用启动项
在启动设置中,您可以轻松地启用或禁用各种程序的启动项,以下是操作步骤:
- 在启动设置界面,找到您想要调整的启动项。
- 点击启动项右侧的开关按钮,将其设置为“开启”或“关闭”。
2. 修改启动项优先级
您还可以调整启动项的优先级,以优化系统启动速度,以下是修改优先级的步骤:
- 在启动设置界面,找到需要调整优先级的启动项。
- 点击启动项右侧的“更多”按钮,选择“属性”。
- 在弹出的窗口中,选择“优先级”下拉菜单,选择合适的优先级。
- 点击“确定”按钮,保存设置。
3. 删除启动项
如果您想删除某个启动项,可以按照以下步骤操作:
- 在启动设置界面,找到需要删除的启动项。
- 点击启动项右侧的“更多”按钮,选择“禁用”。
- 在弹出的提示框中,点击“是”按钮,确认禁用启动项。
- 为了彻底删除启动项,您需要打开注册表编辑器,按照以下步骤操作:
- 按下Win + R组合键,打开“运行”对话框。
- 输入“regedit”,按下Enter键打开注册表编辑器。
- 在注册表编辑器中,依次展开以下路径:HKEY_LOCAL_MACHINESYSTEMCurrentControlSetControlSession ManagerBootExecute。
- 删除与启动项相关的键值。
4. 修改启动项路径
如果您需要修改启动项的路径,可以按照以下步骤操作:
- 在启动设置界面,找到需要修改路径的启动项。
- 点击启动项右侧的“更多”按钮,选择“属性”。
- 在弹出的窗口中,点击“更改”按钮,选择新的路径。
- 点击“确定”按钮,保存设置。
通过以上详细说明,相信您已经掌握了Windows 10启动设置的位置和操作方法,合理调整启动设置,不仅能够提升系统性能,还能优化您的使用体验,在进行操作时,请务必注意备份重要数据,以防不测。
分享给朋友:
上一篇: