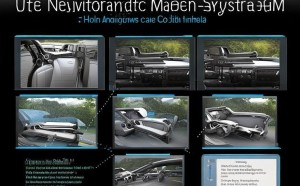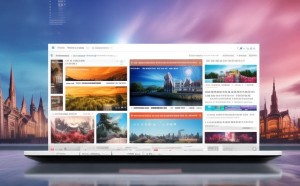Windows 10文件移动攻略,高效文件管理技巧大揭秘
摘要:随着电脑在日常生活中的广泛应用,文件管理已成为电脑用户必备的技能之一,在Windows10系统中,移动文件是一项基本且常用的操作,本文将详细介绍Windows10里文件移动的方法,帮助您轻松掌握文...
在信息化时代,电脑已成为我们生活中不可或缺的工具,文件管理技能对于电脑用户来说至关重要,在Windows 10操作系统中,文件移动是基础且频繁的操作,本文将深入解析Windows 10中文件移动的多种方法,助您轻松驾驭文件管理,提升工作效率。
Windows 10文件移动技巧详解
1. 鼠标拖拽法
(1)打开包含目标文件的文件夹。
(2)选中您想要移动的文件。
(3)按住鼠标左键,将文件拖动至目标文件夹。
(4)松开鼠标左键,文件即被移动到新位置。
2. 快捷键操作
(1)打开目标文件夹,并选择需要移动的文件。
(2)按下“Ctrl+C”进行复制,或直接按“Ctrl+X”剪切文件。
(3)进入目标位置文件夹,按下“Ctrl+V”粘贴文件。
3. 右键菜单法
(1)在目标文件夹中选中文件。
(2)右击文件,从弹出的菜单中选择“剪切”或“复制”。
(3)在目标位置文件夹的空白处右击,选择“粘贴”完成操作。
4. 命令提示符操作
(1)在“开始”菜单中输入“cmd”,回车打开命令提示符窗口。
(2)输入“move 文件名 目标位置”命令,如“move C:example.txt D:documents”。
(3)按下回车键执行命令,文件将被移动。
5. 资源管理器操作
(1)打开目标文件夹,并选中要移动的文件。
(2)点击菜单栏的“组织”选项,选择“移动到”。
(3)在弹出的对话框中选择目标位置,点击“确定”完成移动。
操作注意事项
1. 移动文件前,请确认目标位置有足够的空间容纳文件。
2. 若需移动多个文件,可使用“Ctrl”或“Shift”键进行多选。
3. 在移动文件时,务必核对文件路径,避免误移至错误文件夹。
4. 遇到权限问题时,请尝试以管理员身份运行Windows 10系统。
本文详细阐述了Windows 10系统下文件移动的多种方式,包括鼠标拖拽、快捷键、右键菜单、命令提示符和资源管理器等,掌握这些技巧,将使您在文件管理上更加得心应手,希望对您的电脑使用带来便利。