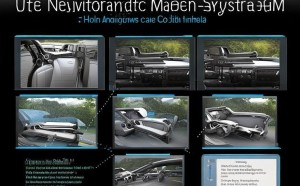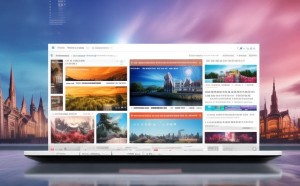高效利用Windows资源管理器进行FTP操作秘籍
摘要:随着互联网的普及,FTP(FileTransferProtocol)已经成为文件传输的一种常用方式,在Windows操作系统中,资源管理器作为用户日常操作的核心工具,支持直接访问FTP服务器,极大...
随着互联网的广泛应用,FTP(文件传输协议)已成为文件传输的常见手段,在Windows操作系统中,资源管理器作为用户日常操作的核心工具,能够直接访问FTP服务器,极大地简化了文件传输的过程,本文将深入探讨如何在Windows资源管理器中高效利用FTP,帮助用户轻松实现文件的远程传输,提高工作效率,优化日常文件管理。
激活FTP服务
1. 打开“控制面板”,点击“程序”。
2. 在“程序和功能”中,点击“启用或关闭Windows功能”。
3. 在弹出的窗口中,定位到“Internet信息服务”,勾选“文件传输协议(FTP)服务”,然后点击“确定”。
4. 系统将自动安装FTP服务,安装完成后,请重启计算机以使更改生效。
构建FTP站点
1. 打开“控制面板”,点击“管理工具”。
2. 双击“Internet信息服务(IIS)管理器”。
3. 在左侧导航栏中,找到“FTP Sites”,右键点击并选择“添加FTP站点”。
4. 在“添加FTP站点”向导中,输入站点名称,然后点击“下一步”。
5. 选择“基本设置”,在“IP地址”和“端口”字段中填写相应的信息,点击“下一步”。
6. 选择“连接为”,根据需要选择“匿名访问”或“特定用户”,然后点击“下一步”。
7. 设置权限,勾选“读取”和“写入”权限,点击“下一步”。
8. 完成所有设置后,点击“完成”。
通过资源管理器访问FTP站点
1. 打开Windows资源管理器。
2. 在地址栏中输入FTP服务器的地址,ftp://192.168.1.1。
3. 输入用户名和密码,点击“登录”。
4. 登录成功后,您将在资源管理器中看到FTP服务器上的文件和文件夹。
在资源管理器中执行文件的上传与下载
1. 在资源管理器中,选中需要上传或下载的文件或文件夹。
2. 右键点击选中的文件或文件夹,选择“发送到”。
3. 在弹出的菜单中选择“FTP站点”。
4. 在“发送到FTP站点”对话框中,选择已创建的FTP站点,点击“确定”。
5. 输入用户名和密码,点击“登录”。
6. 登录成功后,您将在FTP服务器上看到上传或下载的文件。
利用FTP夹进行操作
1. 在资源管理器中,右键点击“此电脑”,选择“映射网络驱动器”。
2. 在“映射网络驱动器”对话框中,选择一个驱动器号,Z:”。
3. 在“文件夹”中输入FTP服务器的地址,ftp://192.168.1.1。
4. 输入用户名和密码,点击“确定”。
5. 登录成功后,您将在资源管理器中看到FTP服务器上的文件和文件夹,就如同访问本地磁盘一样。
通过上述步骤,用户可以在Windows资源管理器中高效使用FTP,实现文件的远程传输,掌握这些技巧,不仅能够提高工作效率,还能极大地便利日常文件管理。